


フン~フフフフ~ン♪フーフフーフフーーン♪(化粧中)

一体何がたのしいのかねぇ~全然わからん。

えぇーそうですかー?やっぱり綺麗に盛れた方がみんな見てくれるじゃないですか!

動画
新しいスキンで気分転換!!
こんにちは☆

今日は私、ちゃーこが説明しまーす!
こんな私、

こんな私、

色々な時期や季節によってやっぱり服もいろいろ着替えたいですよねー。
それは実生活でもゲームの中でもいっしょ。
マイクラだって外見を変えることがせっかくできるのに、着替えないなんてモッタイナイって思うんですよねー。
でもそもそも可愛いスキンってどこにあるんだろう。どうやって探せば?
それはこちらを参考にしてくださいね☆
→『マインクラフト:SKIN(スキン)の配布ダウンロードサイトまとめ≪随時更新≫』https://ameblo.jp/mocchinohibi2/entry-11551800513.html
でもせっかくなので、自分の力で作っちゃおう!!と思いました。
今日は簡単にスキンが作れるサイトを利用して作っていきますね☆
NovaSkinで好みのスキンを作ろう!
NovaSkin(ノバスキン)サイトを利用しよう
NovaSkinサイト(海外サイト)はマインクラフトのスキン製作に特化した海外サイ
トです。
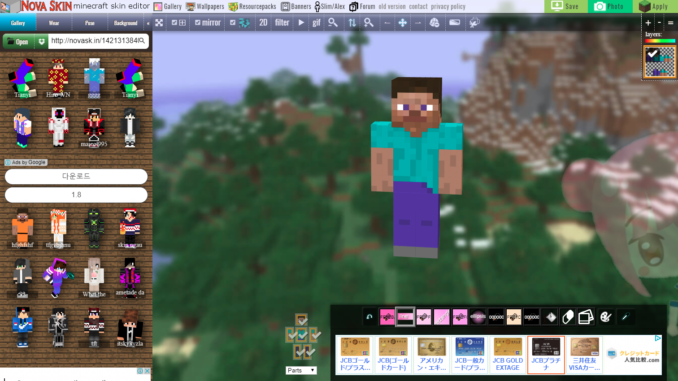
海外サイトなので英語が多いためどうしても敬遠しがちですが、実際に利用してみる
と大変便利なので、これを良い機会に触ってみましょう☆
※≪注意!≫海外サイトを利用する際は、広告を絶対クリックしないように注意してください。もし押してしまったら、何も個人情報を記入せずに画面を消すか、ロールバックしてください。くれぐれも責任は負えませんので、自己責任でお願いいたしますね。
まずは、NovaSkin(ノバスキン)HPへGO!
⇒https://minecraft.novaskin.me/
シェアされているスキンを土台にする
スキンは世界中のクラフター達によって沢山作成されてシェアされています。
Gallery(展示場)から理想に近いスキンを探してください。
- まず、NovaSkinHPの画面左上の「Gallery(展示場)」をクリック!
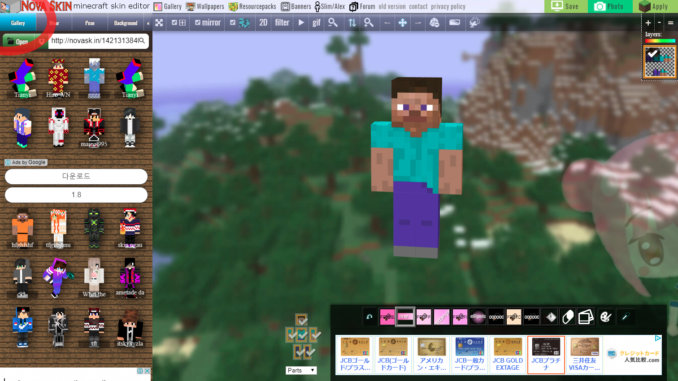
すると、左画面が変わり、シェアされているスキンの一覧が出てきます。
よく見てみると、
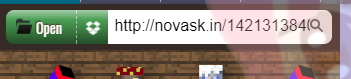
最上部(左)「OPEN」・・・PC内にあるスキンを読み込む。
最上部(中)「ドロップボックスマーク」・・・ドロップボックス内にあるスキンを読み込む。
最上部(右)「検索枠」・・・「girl」「king」など欲しいスキンを英単語で検索する。公開シェアされたスキンを読み込む
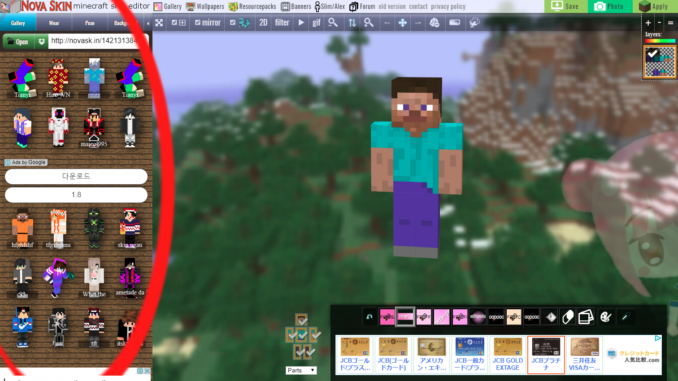
(下部分)・・・公開シェアされているスキン
と分かれています。
試しに、シェアされているスキンをどれか一つクリックしてみましょう☆
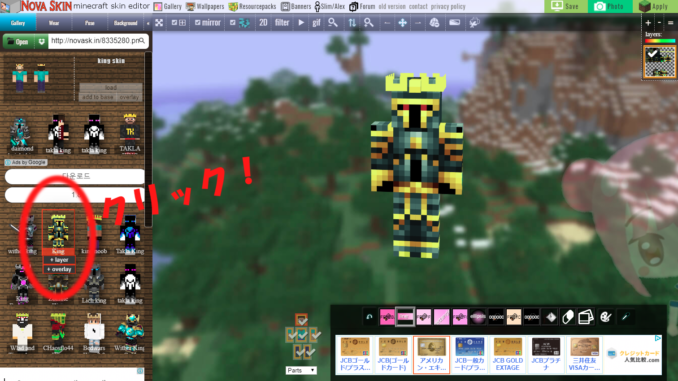
画面中央にある「スキン編集画面」にクリックしたスキンが反映したでしょうか。
このスキンを土台として描き始めてもいいですし、そのまま保存することもできます☆
既存のオリジナルスキンを土台にする
最上部(左)「OPEN」・・・PC内にあるスキンを読み込むする。
「OPEN]をクリックして、既存のオリジナルスキンを読み込んでみましょう☆
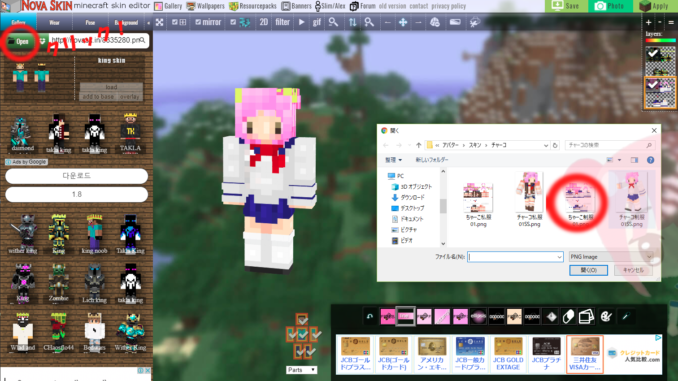
画面中央にある「スキン編集画面」にクリックしたスキンが反映しましたよね。
では、ここから、編集していきましょう☆
実際に作ってみよう!
NOVASKINでは、スキン作成を手助けする補助ツールが充実しています☆
見慣れない記号や英語が並んでいて、初めはとっつきにくいですが、
少し触ってみると、すぐ慣れるのでついてきてくださいね☆
≪役立ち!≫環境ツールパレット
![]()
画面上部が環境ツールパレットになります。
-
- 「Gallery(展示場)」ボタン
:画面左にシェアされているスキンを表示します。
-
- 「Wear(着衣)」ボタン
:画面左にシェアされている着衣スキンを表示します。検索→クリックするとスキンに反映します。
-
- 「Pose(姿勢)」ボタン
:画面中央のモデルの姿勢を変えられます。バーを調整すると各部位ごとに変えられます。
-
- 「Background(背景)」ボタン
:画面中央の背景を変更することができます。
-
- 「≪(窓を隠す)」ボタン
:左画面を隠すことができます。もう一度押すと固定します。
-
- 「✖(画面拡大・縮小)」ボタン
:中央の編集画面をフルスクリーンサイズに拡げます。
-
- 「十(グリッド線)」ボタン
:モデルにグリッド線を追加し、ピクセルをわかりやすくします。
-
- 「mirror(鏡・左右対称)」ボタン
:チェックすることで、腕と足が左右対称になるように自動的に反映します。
-
- 「ランダムモザイク」ボタン
:チェックすることで、ダブルクリックした一面を指定の色でランダム塗りします。
-
- 「2D(2D画像編集)」ボタン
:中央の3Dモデルではなく、2Dの画像ファイルを表示し、そこで編集できます。
-
- 「filter(フィルター)」ボタン
:モデル全体に、コントラスト、明るさ、ノイズなどの効果を与えることができます。
-
- 「▶(動き再生)」ボタン
:モデルをオートで動かしてみて、動いているときの様子を観察できます。
-
- 「gif(gif動画作成)」ボタン
:360度回転させるGifを作成できます。カメラ→回転→再生ボタン→SAVEで完了。
-
- 「虫眼鏡:-:コントローラ―:+(3Dモデル拡大・縮小)」ボタン
:モデルを拡大縮小できます。
-
- 「矢印:←:上下左右:→(3Dモデル移動)」ボタン
:モデルの位置を画面の上下左右に移動することができます。
-
- 「👒帽子消す」ボタン
:モデルのhat(帽子)の部分を消去します。
-
- 「旧スキンバージョン修正」ボタン
:古いバージョンのスキンの顔の下面が前後逆になるエラーを直します。
-
- 「✂(ペーパークラフト作成)」ボタン
:作成したスキンのペーパークラフトを作る台紙を作成してくれます。
-
- 「layers:+:-:=(レイヤー)」ボタン
:スキンを重ねたり、消去したり、レイヤーの重なりを調整したりできます。
≪簡単!≫描画パレット

中央編集画面下部にあるのが描画パレットになります☆
ちょっと癖のある配置になっていますが、すぐに慣れます。
-
- 「🔙(戻る)」ボタン
:ひとつ前の状態に戻します。
-
- 【カラーパレット①】
:クリックすると色をパレットから指定できます。そのままモデルをクリックやドラッグで色が塗れます。
-
- 「line(線描画)」ボタン
:カラーパレット①の色を始点とし、カラーパレット②の色を終点としたグラデーション線を引きます。
-
- 【カラーパレット②】
:クリックすると色をパレットから指定できます。そのままモデルをクリックやドラッグで色が塗れます。
-
- 「rectangle(長方形描画)」ボタン
:カラーパレット②の色を始点とし、カラーパレット③の色を終点としたグラデーション長方形に塗ります。
-
- 【カラーパレット③】
:クリックすると色をパレットから指定できます。そのままモデルをクリックやドラッグで色が塗れます。
-
- 「ellipsis(円形描画)」ボタン
:カラーパレット③の色を中心色とし、カラーパレット④の色を外側色としたグラデーション円形に塗ります。
-
- 【カラーパレット④】
:クリックすると色をパレットから指定できます。そのままモデルをクリックやドラッグで色が塗れます。
-
- 【カラーパレット⑤】
:クリックすると色をパレットから指定できます。そのままモデルをクリックやドラッグで色が塗れます。
-
- 【カラーパレット⑥】
:クリックすると色をパレットから指定できます。そのままモデルをクリックやドラッグで色が塗れます。
-
- 「バケツ(塗りつぶし描画)」ボタン
:カラーパレット⑥の色に、クリックした色の類似色一帯を塗りつぶします。
-
- 「消しゴム(消去)」ボタン
:クリックしたピクセルの色を完全に消します。
-
- 「複製(コピー&ペースト)」ボタン
:右クリックでそのピクセルの色をコピーし、左クリックでクリックしたピクセルにペーストします。
-
- 「専用カラーパレット配置」ボタン
:シェアされている専用カラーパレットを反映します。
-
- 「スポイト(色取得)」ボタン
:任意のカラーパレットをクリックした後、スポイトボタンをクリック、欲しい色のピクセルをクリックすると取得できます。
これら2つのツールを利用して、好みのスキンに仕上げていきます。
上の解説を見ながら、ちょっとずつ触っていくと、すぐに慣れますよ☆
作成したスキンを保存し、ダウンロードしよう!
素敵なスキンは作成できましたか?
完成したスキンは、保存の方法が2通りあります。
オリジナルとして、シェアせず、個人的にPCに保存する。
画面最上部右側『Save(保存)』ボタンを押します。
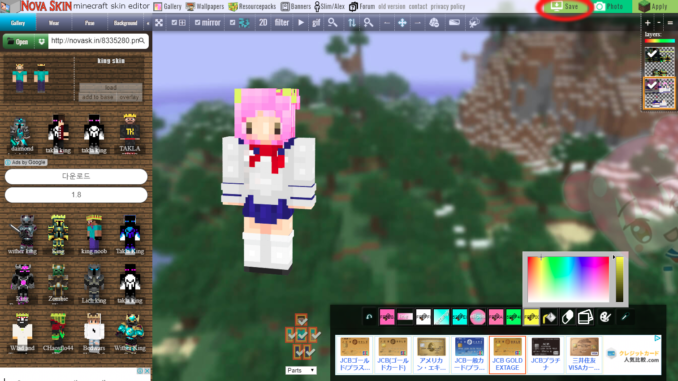
スキンの保存画面が表示されたら、
左側の画像ファイルを『右クリックしてブラウザーによる画像保存』してください。
同様に右側のスクリーンショットが欲しければ、右側の画像の上で右クリックしてブラウザーによる画像保存です。
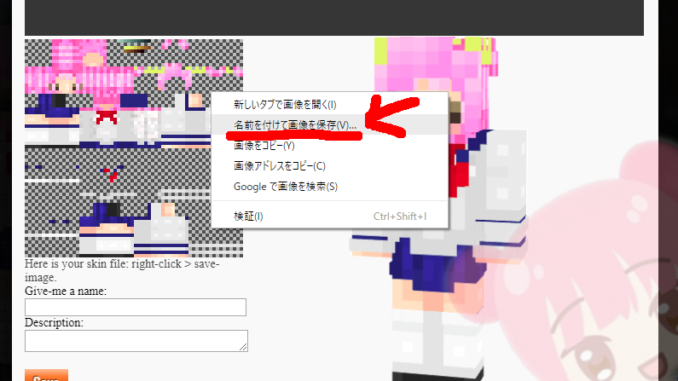
NOVASKINサイトにオンライン保存およびシェアする。
※NOVASKINサイトにオンライン保存すると、世界中にシェアされます。そして、その場でTwitterやHPに即座にシェアできたり、壁紙を製作することが可能になります。
・Give-me a name(任意):スキンに名前を付けます。この名前でGallery(展示場)にシェアされ、検索にひっかかるようになります。
・Description(任意) :説明や詳細を書けます。
画面左下の『SAVE』ボタンを押します。
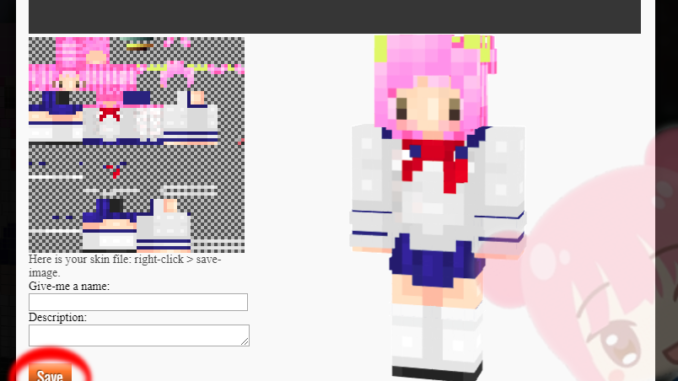
すると、画面が変わり、
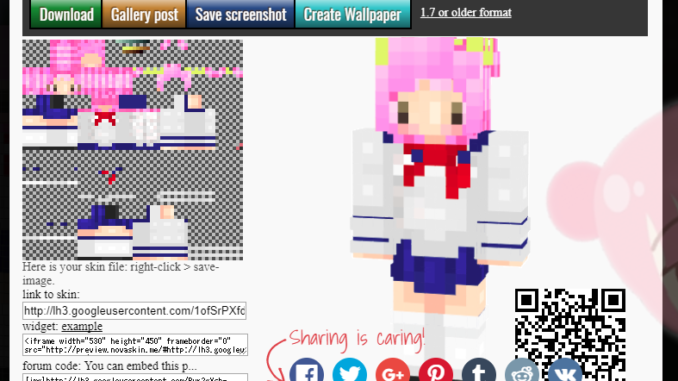
[上部]
・Download(ダウンロード)ボタン :パソコンの任意の場所に保存します
・Gallerypost(展示場へ送る)ボタン :Gallery(展示場)でシェアするための詳細ページへ飛びます
・Save screenshot(スクリーンショット保存)ボタン :画面右側のスキンのスクリーンショット画像(背景透明)を保存します
・Create Wallpaper(壁紙作成)ボタン :マイクラスキンを使った壁紙を作成するページに飛びます
[下部]
・link to skin(スキン専用リンク) :スキンをシェア出来るページへのURLです
・Widget(スキン専用ウィジェット) :ブログやHPなどに張り付けることができるウィジェットのタグです
・forum code(スキン専用フォーラム):各フォーラムに張り付けるためのURLです
〇各種のシェア用タグやURL、SNS共有ボタン
それぞれのシェア用ボタンが表示されますので、お好みのものを選んでくださいね☆
これで完了です!
編集加工用「グリーン背景」はコチラ↓
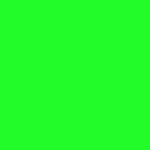
クリックして、拡大された画像を右クリックして、保存してください☆
終わりに
どうでしょうか、素敵なスキンが作成できましたか?
スキンを作るのも慣れると時間短縮ができます。
マインクラフトを自分だけのおしゃれで、かわいく、カッコイイスキンで歩き回りましょー!!
さらに愉しいマイクラライフを☆
ちゃーこ,でしたー♪



そうですよね~!自然な感じで、両穴から鼻毛出てますよ♪

うぉー!!めっちゃ手入れしょーーー!!!!

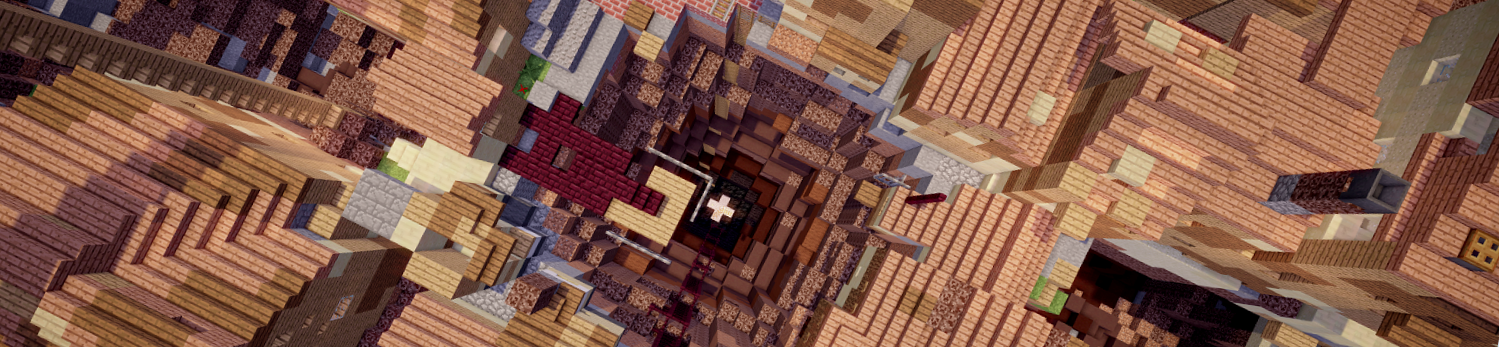




11 Trackbacks / Pingbacks
Comments are closed.