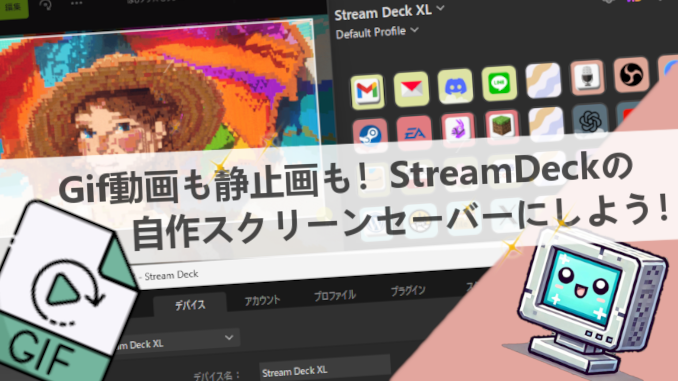
→【超かんたん】StreamDeck〈Elgato〉の設定方法【永久保存版】【PC周辺機器☆解説】はコチラ


しょちょー!!危ないっ!!!

わーーーー!!!あ、ありが・・と・・・う?

今、〇〇からしょちょーを守りました!!!
【超かんたん】StreamDeck〈Elgato〉の設定方法【永久保存版】【PC周辺機器☆解説】はコチラ
→https://hajikura.com/pcenvironment/elgato_streamdeck_main/
いつも来てくれてありがとうございます!所長のもっちです。
皆さん、スクリーンセーバーって知ってます?
パソコンの画面に表示されているものが常に同じだと、その部分や焼き付けしたり劣化するのを防ぐものです。
また、離席中などにプライバシー保護をおこなうものでもあります。
よくPCの画面が一定時間したら簡単な動画に切り替わるやつです。
それがStreamDeckにも機能として存在しています。
しかも、「 好みの画像や動画を設置 」できちゃう!!
となるとやるしかないですよね!
ということで、
今回は、ただ、スクリーンセーバーを設置する方法ではなく、
好きなスクリーンセーバーを自作する方法をお伝えします!
動画
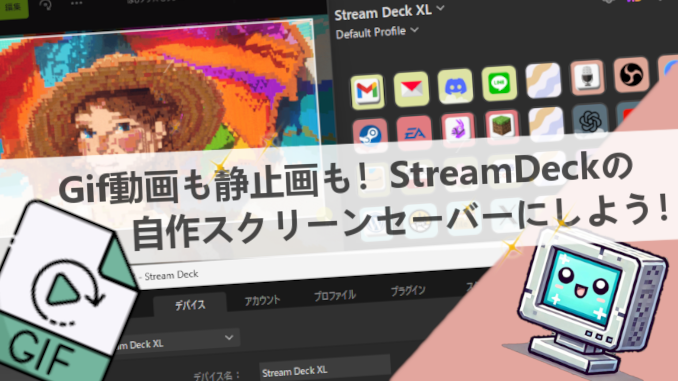
準備中
対象となる機器
StreamDeck mini・・対象外
StreamDeck ・・対象外
StreamDeck neo
StreamDeck +(plus)
StreamDeck Mk2
StreamDeck XL
今回使うソフト
StreamDeck
・指定したデスクトップ上の範囲を画像として保存する無料既存ソフト
Snipping Tool(WindowsPCの既存ソフト)
・簡単にGif動画として切り抜く無料ソフト
ScreenToGif
・簡単にGif動画の容量を圧縮する無料Webサービス
iLoveIMG
画面のサイズをチェックしよう!
今使用しているStreamDeckの種類によって適した画面サイズ(縦横比)が違います。
大雑把な感じでいいのなら気にしなくてOK。
(ある程度StreamDeck設定で調整できます。)
でも、キッチリ好きな画像や動画をスクリーンセーバーに設定したいなら、今一度チェックしましょう☆
【図表でわかる!】StreamDeck各種の画像の解像度とサイズまとめ【ELGATO】
→https://hajikura.com/table/elgato_streamdeck_picture_size_screensaver/
静止画か動画の2通り!
StreamDeckのスクリーンセーバーは、
静止画、動画、いくつかの形式のものが対応していますが、
比較的扱いやすいものとして、
静止画はjpg,png形式のもの。
動画はgif形式のもの。
の2つを取り上げてこの記事では扱います。
データ量が軽く、簡単なのは静止画。
データ量が重く、見栄えがいいのが動画。
どちらにしますか?
一度どちらもやってみたらいいでしょう!!
好きな静止画をスクリーンセーバーにする!
好きな画像を載せたいのであれば、話は簡単です!
<手順>
1, 好きな画像(jpg.png)を用意する
Web上でコチラにまとめたサイズの静止画をダウンロードしてきてもいいですし、
WindowsPCに最初からアプリとしてある「SnippingTool」を起動して、
デスクトップ上の好きな映像や画像を切り取ってきて保存してもOKです。
※SnippingToolを起動し切り取る方法
①【Shiftキー】+【Winキー】+【Sキー】を同時に押してください。
②切り取りたい画像にドラッグ&ドロップで範囲を指定する。
③自動的に「ピクチャー」>「スクリーンショット」に保存されます。
<MacPCの場合、「Launchpad」ソフトを起動します。
「shiftキー」+「command」+「4」の 3 つのキーを同時に長押しして、操作は一緒です。>
2, StreamDeckにスクリーンセーバーとして設定する。
<手順>
②StreamDeckソフト>環境設定>スクリーンセーバーを開く
③直接ドラッグ&ドロップ
④設定した時間を待つか、スリーププラグインを入れたボタンを押して確認☆
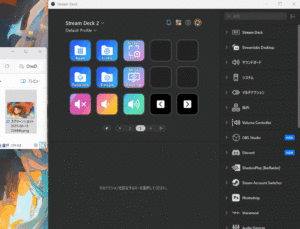
手順としては、以上です。
非常に簡単☆
☆★ー おすすめフリーWEBサービスー ★☆
1.手元の画像の解像度を×2倍or×4倍にしたい!
iLoveIMGサイト→https://www.iloveimg.com/ja/upscale-image
☆★ー ーーーーーーーーーーーー ー ★☆
上記のサイトやツールも使ってみてくださいね☆
好きな動画をスクリーンセーバーにする!
スクリーンセーバーの動画は、時間的に短いほど、理想的です。
長くても10秒くらいを目安に。
データの容量が大きくなると、StreamDeckの負担が大きくなり、不具合の原因になります。
好きな動画を載せたい場合は、2つのポイントがあります。
(1) 動画の時間と形式
(2) 動画の重さ(サイズ)
です。
しかし、それらも今は、ややこしい作業は全くなし。
安全で便利な無料ソフトとWEBサービスで簡単にクリアできます☆
~~~~~~~~~~~~~~~~~~~~
(1)動画の時間と形式
動画の時間と形式を一つにまとめたことには理由があります。
なんと、これは共に1つの作業で対応可能なのです!
・簡単にGif動画として切り抜く無料ソフト『 ScreenToGif 』
をダウンロードして起動します。
このソフトは、デスクトップに流れている動画を切り取って自動的にGif化してくれます。
その後ソフト内で、不要なコマを削除することも可能です。
<手順>
①好みの動画を再生し、スタート地点で一時停止する。
②ScreenToGifソフトを起動する
③動画のウィンドウにサイズを合わせる
④動画を再生し、録画ボタンを押す。止めたい場所でもう一度録画ボタンを押す
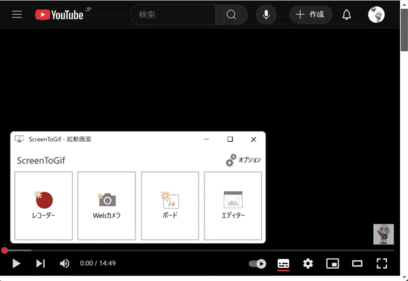
⑤不要なコマ部分をshiftキーをおしながら範囲指定し、Deleteボタンで削除する。
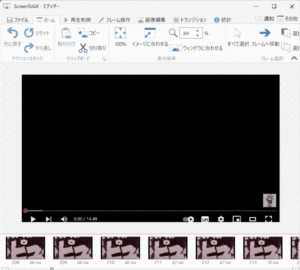
⑥保存する。
以上です。
~~~~~~~~~~~~~~~~~~~~~
(2) 動画の重さ(サイズ)
ScreenToGifソフトは便利なのですが、作成されたGif画像はサイズが大きいものになります。
そのままではStreamDeckの負担がおおきくなるので、
サイズもGIF形式もそのままで圧縮をかけましょう。
・簡単に「Gif動画の容量を圧縮する」無料Webサービス
iLoveIMG(gif圧縮)→https://www.iloveimg.com/ja/compress-image/compress-gif
上記サイトに先ほどのGif動画をドラッグ&ドロップしてください。
しばらくするとダウンロードボタンが表示されるので、クリックしてダウンロードしてください。
大幅に圧縮されて先ほどの動画が戻ってきます。
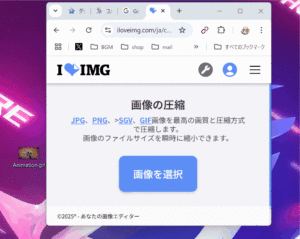
▼▼
これでもまだ重さが気になる・・・という方は、Gif動画のサイズを変更して小さくすることが可能です。
・簡単に「Gif動画のサイズを変更する」無料Webサービス
iLoveIMG(画像のサイズ変更)→https://www.iloveimg.com/ja/resize-image
変更したいGif動画をドラッグアンドドロップしたら、
画面右側の変更オプションから
・ピクセルで「好きなピクセルサイズ」
・比率で「25%・50%・75%」
のどちらか好きな方を選択して、下の変更ボタンをクリックするだけ☆
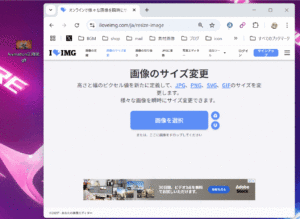
ほんとに、簡単になりましたねー。
以上です。
~~~~~~~~~~~~~~~~~~~~~
あとは、画像の手順と一緒ですね。
☆★ー ネットから良さそうなGif壁紙素材をダウンロードする ー★☆
ネット上では主にPCのデスクトップの壁紙や配信する際の背景として
GIF動画の壁紙を無料や有料でダウンロードできるサイトがあります。
例えば、
・イラストGOGO 様
・サクソラまてりある 様
・OKUMONO 様
☆★ー ーーーーーーーーーーーー ー ★☆
お好みのものがあれば、こちらでダウンロードして用意してもいいですね。
<手順>
①好きな動画(gif)を用意する
②StreamDeckソフト>環境設定>スクリーンセーバーを開く
③直接ドラッグ&ドロップ
④設定した時間を待つか、スリーププラグインを入れたボタンを押して確認☆
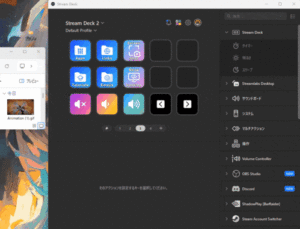
~~~~~~~~~~~~~~~~~~~~~
できましたか?
好みの動画がStremerDeckで再生されているでしょうか。
もし、画面がカクツいていたり、不具合が見えたなら、
時間を短くする、撮影する画面を小さくするなど調整していってください☆
個人的感想
好みのスクリーンセーバーができたらちょっとテンションがあがりますね。
でもボタンの部分しかスクリーンがないので
大事な部分が隠れていたりとちょっと残念な気持ちにもなります。
ということで、近々StreamDeck専用のスクリーンセーバーの作り方もご案内しますね!
皆さんの手元が、個性的で見てて楽しいものになりますように。
はじクラ☆もっち

さっき、いましたよね。「睡魔」ですよ。

いや、まだ眠い!まだ寝れる!z。。。zz

しょっちょーーだめですよ!えいっ!!(脳天空手チョーーーーーーップ!!)



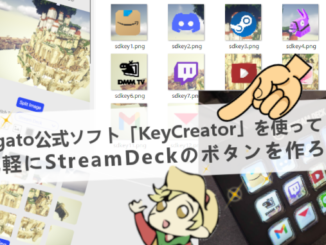
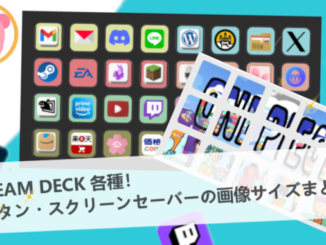
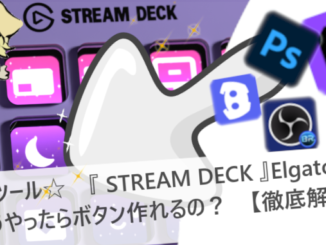
3 Trackbacks / Pingbacks
Comments are closed.