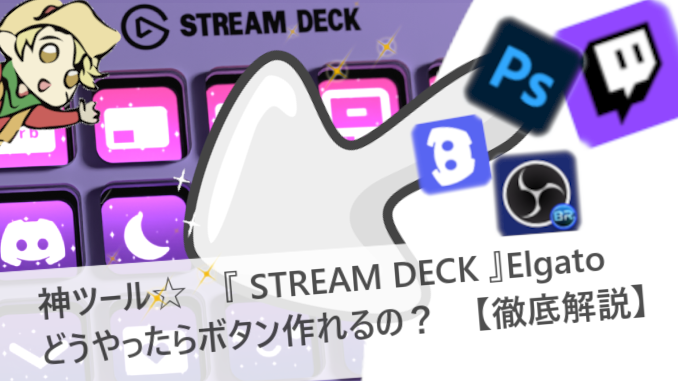


おっ!このお店いいな・・カシャッ☆(スマホでPC画面を撮った音)

しょちょー、何撮ってるんですか?

お昼の時間が短いから、行くお店を事前に決めたのよ。効率的に動かないとね。
パソコンにアナログ時計を表示する方法(Web・デスクトップ)【PC環境改善編】はコチラ
→https://hajikura.com/manager/pc-analogwatch/
は~い!所長のもっちです!いつも見てくれてありがとうございます!
最近、PC環境をYOUTUBER仕様(初心者向け)に整えたんですよね。
それに伴って、ずっと気になっていた周辺機器「STREAMER DECK Mk2」を購入しました!巷では、このツールを使いこなすと、それはそれはPC作業の効率化が爆上がりするとのこと。
でもね、結局Youtubeで見てても、解説の情報が流れて行ってしまうし、なかなかソフトの全体像がつかめなかったんですよね。
なので、頑張りました☆
一足先に操作や仕組みを理解できましたので皆さんにもお伝えします!
ここを参考にしてあなたの最高の相棒に育ててあげてくださいね☆
動画
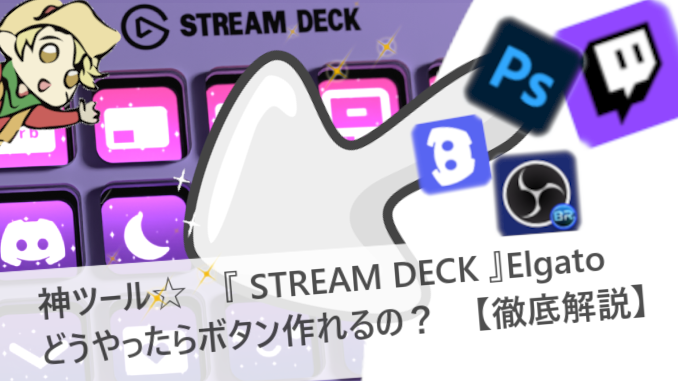
準備中
解説するソフト
StreamDeck mini
StreamDeck
StreamDeck Mk2
StreamDeck XL
StreamDeck neo
StreamDeck +
使用した機器
StreamDeck Mk2
「STREAM DECK」設定ソフトのDL方法
GoogleCromeなどのブラウザで「StreamDeck」と検索すると、
メーカーElgatoのサイト「https://www.elgato.com/jp/ja」が検索できます。

このページの右上の「ダウンロード」ボタンをクリック。
※2025年2月時点のもの
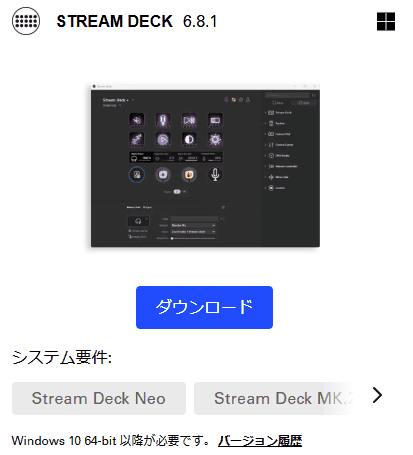
StreamDeck+やスマホのStreamDeckアプリ版も同様のソフトで設定を行います。
「設定画面」説明
画面全体
一度、画面全体を俯瞰してみましょう。
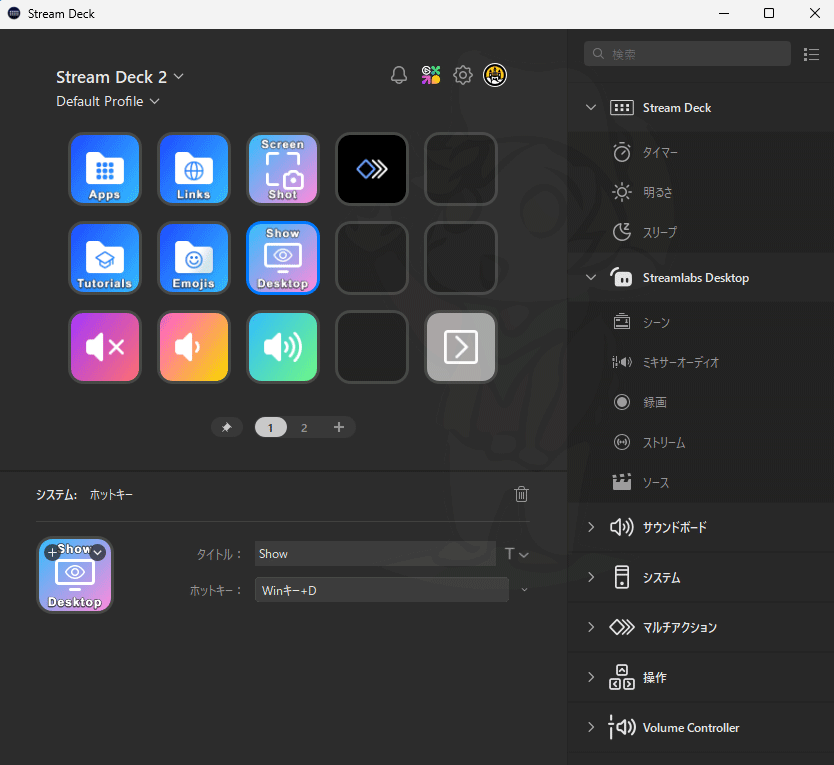
これらを全部で5つに大きく分けて説明します。
詳細は以下の画像を見てみてください。
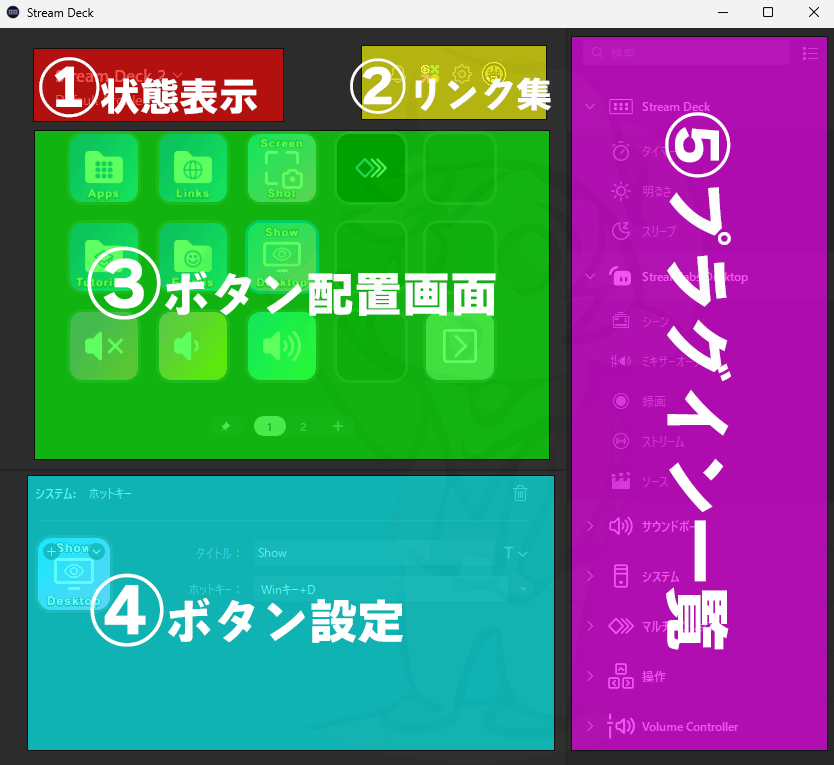
ざっくり分けるとこんな感じです。
それほど難しくない構成になっていることがわかると思います。
では、それぞれの場所で何ができるのか、見ていきましょう!
①状態表示
-
◆端末
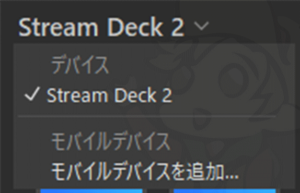
接続しているStreamDeckの中から、設定したいStreamDeck端末を選べます。
つまり複数のStreamDeckを併用可能です。
-
◆プロファイル(概要)
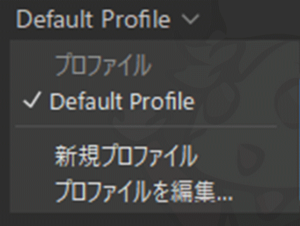
表示しているボタン配置の概要(プロファイル)を表示しています。
「Default Profile」は基本画面です。
【任意のソフト用のボタン配置画面が欲しい!】
(〇ボタンを押したら、特定のこのボタン配列の画面にしたい)
(×ソフトを立ち上げたら、自動で、そのソフト専用のボタン配列を表示したい)
など、そのソフト固有のボタン配置画面が欲しい、と思ったとき
- 「新規プロファイル」をクリック
- ②リンク集>環境設定>プロファイル へ移動する
- 左側の『プロファイル1』の部分をダブルクリック、または右クリックして「名前を変更」でプロファイル名をわかりやすいものに変更
- 右側の場所で、そのプロファイルが開く条件を設定
※起動条件となるアプリを設定する際は、そのプログラムのexeファイルを選択してください☆
だいたいは、Cドライブ>programファイル 内にあると思います。
【例:Chrome起動時用のプロファイル(ボタン画面)を作る】
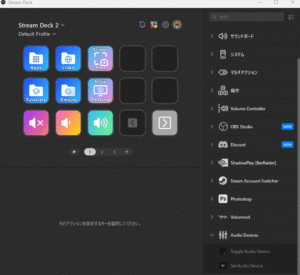
あとは、ボタン配置するだけです☆
ー▽ーー【おススメ】ーー▽ー
新しいプロフィールを作ったときは、
プラグイン一覧>操作>プラグイン「プロファイルを切り替え」をドラッグ&ドロップして、
プロファイル間を移動できるようにボタンを忘れず作っておきましょうね☆
ー△ーーーーーーーーーー△ー
②リンク集
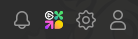
左のアイコンから順に、
-
◆通知(ベルマーク)
StreamDeckのメーカーElgatoから通知があれば、ここに表示されます。
-
◆マーケットプレイス
StreamDeckのメーカーElgatoが無料・有料のアイテムを売るマーケットへ飛びます。
ここで、StreamDeckに使用できるアイコンやプラグインなどが無料でダウンロード可能です。(よく使う☆)
日々更新されていくので、新しいアイテムやお気に入りのアイコンを探しに行きましょう!
他にも配信で使える音楽やサウンド、StreamDeck用のスクリーンセーバーも購入できます。
-
◆環境設定
クリックすると環境設定画面に飛びます。
〇一般
このStreamDeckソフトのバージョンを確認できます。
〇デバイス
現在接続しているStreamDeck端末の表示向きや明るさ、スリープ設定、スクリーンセーバーなどを調整できます。
〇アカウント
外部の配信サービスサイト【YoutubeやTwitch等】のアカウントを登録し管理します。
ボタン一つで配信したりするなどの設定時に使用します。
〇プロファイル(さっき見た)
それぞれの概要(プロファイル)を設定できます。
(指定したアプリの起動時に自動的に特定のボタン配置を表示したい!)
等の設定を簡単にできます。
〇プラグイン
マーケットプレイスからDLしたプラグインのバージョンを管理できます。
また、導入したプラグインをアンインストールしたいときもここで操作可能です☆
(左側のプラグイン名のところで右クリック)
〇スタイル
StreamDeckのタイトル画面の表示の設定、フォント、フォントの大きさ・色等を調整できます。
-
◆アカウント
マーケットプレイスのアカウントページに飛びます。
アカウントは無料で登録することができますのでしておきましょう☆
プロフィールピクチャーを正方形の好みの画像にすることで、ここのアイコンのマークも変更できます。
③ボタン配置画面
-
◆ボタン配置
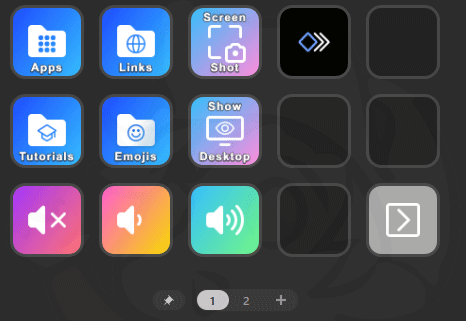
↑StreamDeck Mk2の画面
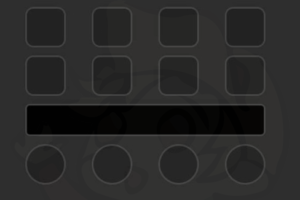
↑StreamDeck+の画面
接続しているStreamDeckによってボタン配置画面は変わります。
このボタン配置画面と同じ配置にStreamDeck画面は反映します。
このボタンの部分に、
⑤プラグイン一覧から、好みのプラグインをドラッグ&ドロップして、配置していきます。
-
◆ピンで固定したアクション(押しピンマーク)
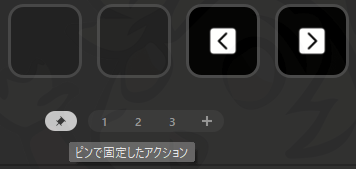
この押しピンを押して現れた上部のボタン配置部分に配置したプラグインは、
StreamDeckのデフォルトプロフィールの全てのページに共通して配置することが可能です。
ー▽ーー【おススメ】ーー▽ー
画面の右端に、「前のページ」「次のページ」プラグインをボタンに配置しておくと便利☆
ー△ーーーーーーーーーー△ー
-
◆ページャー(数字の羅列)
ボタン配置画面は複数作成可能です☆
「 + 」を押すと無限に作成できます。
ただし、新しいページに進むためのボタンも必要になりますので要注意☆
StreamDeck+の人はボタン下のディスプレイ部分をスワイプすることで移動ができます。
④ボタン設定
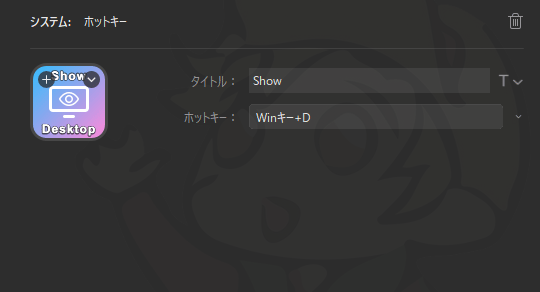
「設置したボタンの設定」を行います。
StreamDeckに表示される情報と、設置したプラグインに必要な情報をここで登録します。
表示される情報として共通のものは、アイコン、ボタンのタイトルです。
-
◆アイコン(左上+)
アイコンライブラリーの小窓が開きます。
ここから既に登録しているアイコン群から好みのアイコンを選択します。
プレ登録されているもの以外にも、マーケットプレイスにてDLすればここに表示されるようになります。
-
◆アイコン(右上▽)
アイコンメニューが開き、自分のPCからアイコン画像をアップロードできたり、
アイコン作成サイトに飛べたり、先ほどのアイコンライブラリーを開くことができます。
-
◆タイトル&フォント
ボタンのアイコンと一緒に表示されるテキスト文字を編集できます。
上・中・下の3段階に文字の場所も選択可能です。
-
◆~プラグインの設定~
プラグイン特有の必要な設定を行います。
⑤プラグイン一覧
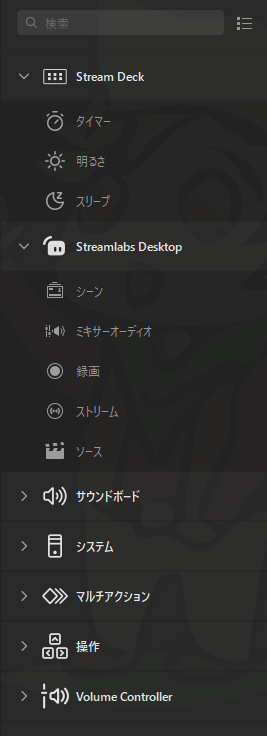
プラグイン一覧には、ボタンに設置できるプラグインがジャンル別に分けられています。
任意のWEBやソフトを起動する、ファイルを開く、音量を変えるなどの
基本的なプラグインは初期から登録されています。
-
◆プラグインを追加したい
SteamDeckのマーケットプレイスには、様々な外部ソフトに合わせたプラグインが無料でダウンロードできます。これらは、随時追加されていきます。
【例】
・Discord
・Twitch
・Youtube
・OBSstudio
・ストップウォッチ
・クッキークリッカー
自分の好みのものを見つけてダウンロードしてみてくださいね☆
【プラグインの追加方法】
- リンク集>マーケットプレイス をクリック
- マーケットプレイス内>プラグイン をクリック
- 好みのプラグインを探し、「ゲット」 をクリック
- SteamDeckを起動し、プラグインが自動追加されるのを確認する。
- ボタンに追加する
はい!これで一通り、SteamDeckソフトの画面の説明が終わりました。
理解すると、ちゃんとすっきり整頓されて使いやすいソフトだということがわかりますね。
ボタンを作成しよう!【したい事別】
では、実際にボタンを作成してみましょう!
ここでは、基本的なもの。よく使われるものを挙げていきます☆
慣れてきたら、自分にとっての最高のボタンを作り上げましょう☆
-
特定のWEBサイトを開きたい
- プラグイン一覧>システム>「Webサイト」プラグインをドラッグ&ドロップする
- タイトルをつける
- URLをコピー&ペーストする
※□背景でGETリクエストを実行_についてはマニアックな設定なのでチェックを外す
【例:ホームページを開く】
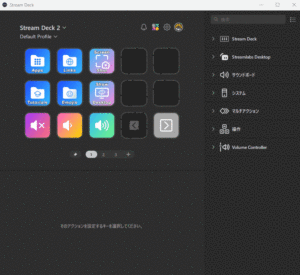
-
特定のソフトやゲームを起動したい
・
- プラグイン一覧>システム>「開く」プラグインをドラッグ&ドロップする
- Cドライブ>Programfile>任意のソフトファイル>exeファイルを右クリックする
- 「パスのコピー」を選択
- App/ファイル>先ほどコピーしたパスをペーストする
【例:StreamDeckの起動】
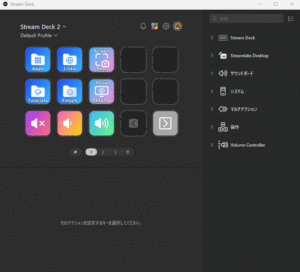
《ショートカットから起動する場合》
デスクトップ等に既に特定のソフトやゲームのショートカットがある場合は、
そのショートカットをSteamDeckのボタンに登録することで起動できます。
- ショットカットを直接、任意のボタン配置場所にドラッグ&ドロップ
【例:フォートナイトの起動】
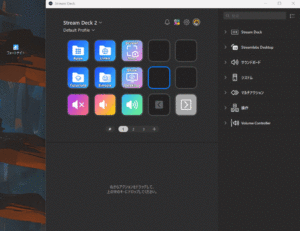
-
複数のソフトをまとめて起動したい
配信や作業の準備には沢山のソフトを一度に起動する必要があります。
これをボタン一つでできれば楽ですよね☆
- プラグイン一覧>システム>「マルチアクション」プラグインをドラッグ&ドロップする
- 起動したいプラグインAをドラッグ&ドロップ
- (必要であれば)「遅延」プラグインをドラッグ&ドロップ
- 起動したいプラグインBをドラッグ&ドロップ
【例:MinecraftゲームをVtubestudioソフトを起動しつつOBSで配信】
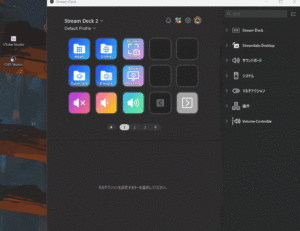
-
ボタン一つで定型テキストを打ち込みたい
メール内の定型文や住所、連絡先など、何度も使用するテキストを登録しちゃいましょう!
- プラグイン一覧>システム>「テキスト」プラグインをドラッグ&ドロップする
- テキスト>「登録したいテキストを入力する」
※□メッセージの後に”Enter”キーを押す_に✓を入れると、X(旧twitter)やチャット等では、送信までしてくれるようになります。
-
ショートカットキーを登録したい
- プラグイン一覧>システム>「ホットキー」プラグインをドラッグ&ドロップする
- ホットキー>「クリックして割り当て」をクリックする
または
- 上と同じ
- ホットキー>「クリックして割り当て」の右の▽をクリックする
- 登録したいショートカットキーを選択する
他にも沢山あるのですが、上記のものが理解できれば、
もう苦手意識もどこへやら。あとは使っていくうちに自然と使えるようになるでしょう☆
☆おすすめのプラグイン5選☆
- OBS Studioプラグイン
配信するには必須ともいえるOBS。録画や配信のON,OFFからシーンの切り替えなど
便利なアクションが揃っています!
- Discordプラグイン
PCで仲間と一緒に遊ぶなら通話やチャットルームとして必須のDiscord。
ボイスチャンネルにボタン一つで飛んだり、ミュートにしたり、ストリームを切るなど
便利なものばかり。
- NVIDIA ShadowPlayプラグイン
NVIDIAのShadowPlayでゲームの録画や配信をしている人にとっては、これが欲しかった・・というものばかり。
FPSカウンターのON,OFF。録画のON,OFF。設定画面を表示するなど。
- オーディオスイッチャープラグイン
ボタン一つで、出力のヘッドホンからスピーカーへと切り替えたりが可能になります。
- Voicemodプラグイン
無料~有料のリアルタイムボイスチェンジャーVoicemodソフトを持っている人は
とっさに声を切り替えることができるので操作がより楽しくなります☆
個人的感想
ほら、アプリのショートカットがデスクトップに溢れかえっていませんか?
ほんとにもっと簡単にソフトを起動できればいいのに。。。とずっと思っていました。
このSteamDeckを使えばだいぶ減らせそうです☆
こういった周辺機器って使っていけばいくほど手になじんでいくんですよね。
これだけ細かな設定ができるので、それはもう無限大。
パソコンを触ることの多い人ほど、この恩恵は大きなものになるでしょう。
このページを参考にして、一人でも多くの人が快適にエンジョイできますように☆
内容が良かったら、拡散や評価していただけると助かります☆
はじクラ☆もっち

おはようございます!しょちょー!!

あれ?ちょっと服にシワが寄ってない?

私寝る前に制服で寝てるんですよー!効率的に考えてるんでー




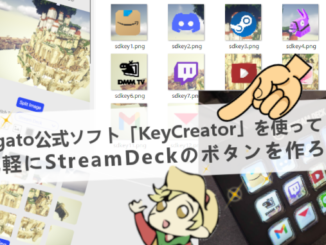
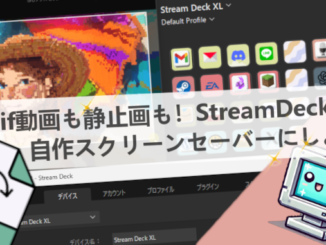
3 Trackbacks / Pingbacks
Comments are closed.