
>たった2年で2500万人越え登録者数!MINECRAFTユーチューバーとは!
目 次
【第2弾】ユニクロ×マイクラ公式コラボTシャツ発売3/15~
実際にUTme!を使って、大人用MINECRAFTコラボTシャツを作ってみた。
UTme!のオンラインページに行く
↑このページのUTme!オンライン(MINECRAFTコラボ特設ページ)リンクをクリック。

すると、特設ページが開く。

「さっそくつくる」を押す
作り方の説明などの後、ページの中盤にある、「さっそくつくる」ボタンをクリック。

デザインを張り付ける服やグッズを選ぶ
商品を選ぶページに飛ぶ。
ここから、自分のデザインしたものを張り付けたいグッズや服を選ぶ。

色を選ぶ
選んだ服の色を選ぶ。

※注意!!
MINECRAFTマインクラフトのデザインスタンプ等は「黒色の服」には使えません!!
説明では少しだけそのまま黒い色の服でいきます。
色を選ぶと、デザインのページに進みます。
自分のデザインをつくる
デザイン画面がポップアップで出てきます。

上から
・画像や写真を追加:自作のマークや写真を服のデザインに追加する。
・テキストを追加:文字を服やグッズに入れる。
・コラボスタンプを追加:コラボしているデザインを追加する。
↑コレにMINECRAFTコラボスタンプが入っています。
・オリジナルスタンプを追加:UNIQLO独自のスタンプを追加する。
なので、
コラボスタンプを追加します。
MINECRAFTコラボスタンプを追加し配置する。
使用できるコラボスタンプ一覧がポップアップ表示される。
ここからMINECRAFTコラボの部分をクリックする。

すると、2種類のMINECRAFTコラボセットが用意されている。

①MINECRAFTキャラクターセットは、キャラクターが単体でスタンプのように単体で使用できる。
①MINECRAFTキャラクターセット



使用したいキャラクターをクリックし、配置を決める。
②MINECRAFTシーンセット
MINECRAFTシーンセットは、すでにキャラクターの配置が一通りされているもので、数十種類ある。

好きなデザインを選んで、配置する。
MINECRAFTキャラクターのスタンプやシーンの配置を決める
ポップアップが一旦閉じて、デザイン画面になる。

デザインできるスペースが表示されており、その中に先ほど選んだキャラクターが置いてある。
キャラスタンプの角の〇部分をドラッグすると、スタンプの大きさが調整できる。ただし、回転はできない。
グリッド線は下のチェックボックスをクリックすると消すことができる。
画面右上の虫眼鏡マークをクリックすると、実際にどのようにデザインされるか、写真例が見れる。
(これ、めっちゃ助かる)

もう一度虫眼鏡マークをクリックすると、先ほどの画面に戻る。
コラボスタンプは、何度も、いくつの種類を使っても値段は変わらない!!
同じキャラクターをいくつ出しても、全種類のキャラクターを使っても、値段も変わらずデザインできます。
配置する際の2つの注意点
注意点①、スタンプ同士は重ねることができない。
一つのスタンプがもう一つのスタンプに重なってしまう時がある。

このまま「次に進む」を押すと、注意を促すポップアップが表示され、訂正を促される。
訂正しないと、次には進めない。

注意点②、スタンプは画面内に配置しないといけない。
画面のグリッド線よりも外側にスタンプがはみ出てしまうことがある。

このまま「次に進む」を押すと、注意を促すポップアップが表示され、訂正を促される。
訂正しないと、これも次には進めない。

以下の2つの点を何度か確認しながらクリアし、デザインが決定したら、「次に進む」を押す。
※沢山配置する場合は、こまめに「次に進む」を押して注意ポップアップが出ないか確認しながらすると◎
カートに入れる
カートに入れる前の確認画面が現れる。

注意ポップアップをクリアし、この画面にきても、いつでも先ほどのデザイン画面に戻れる。
お気に入りのデザインが決まったら、『デザインを保存する』をクリックして、
UTme!にアカウントを作成することで、今後いつでも同じデザインを使うことができる。便利。
確認したら、カートに入れる。

再度同じような画面が表示され、服の色、服のサイズ、数量など、必要な部分を選択する。
そして、「カートに追加」する。
カート内の確認、購入
カートに進むと、最終確認画面になる。

ここで、「次に進む」を押すと、【クレジットカード払い】または【コンビニ支払い】かどちらかを選ぶ支払方法の確認があり、購入となる。
個人的感想
実際に購入しました。
この例で使ったものではなくて、MINECRAFTキャラクタースタンプを大量に使ったお気に入りのデザインのものを。
マインクラフトのグッズって、めちゃくちゃ高いじゃないですか。
なのに、多種多様のマイクラキャラをいっぱい配置しても値段一緒ってやばくないですかw
私の作ったデザインは、この記事のアイキャッチ画像に使われているものです。
マイクラ愛が溢れている。w
皆さんも是非、この世に一つしかない自分だけのマイクラグッズ、Tシャツ、パーカーを作ってくださいね☆
はじクラ☆もっち
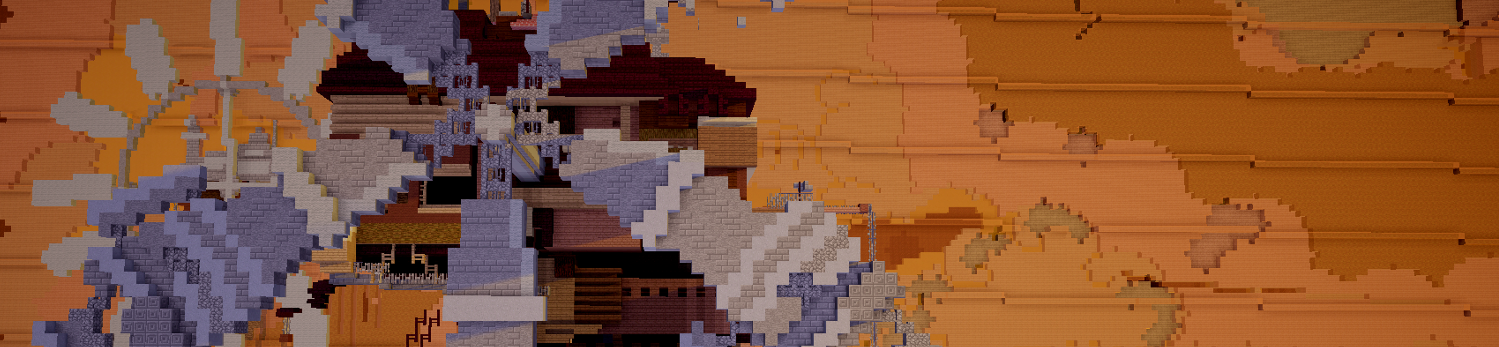




2 Trackbacks / Pingbacks
Comments are closed.